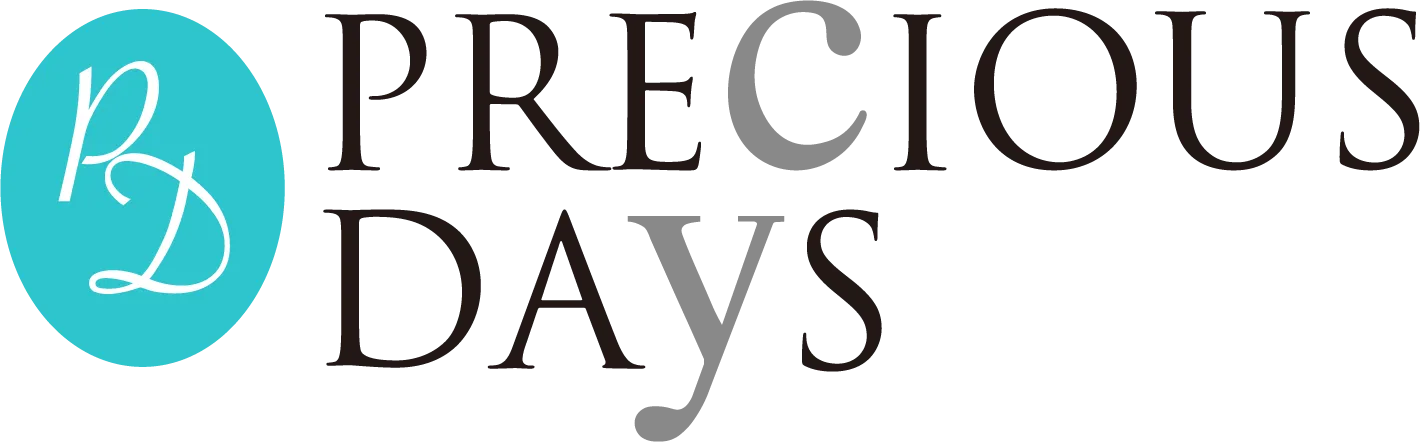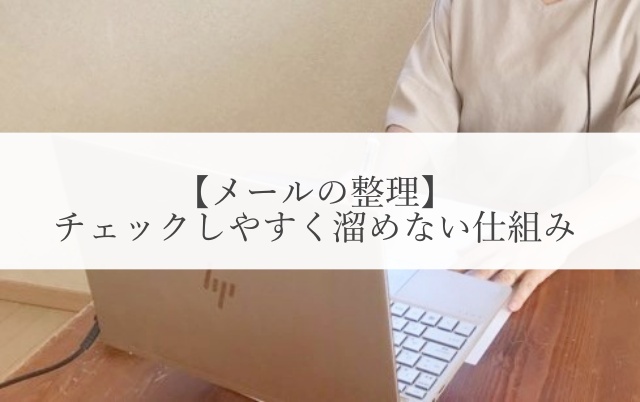前回のブログでは1000件越えの未読メールを整理し、不要なメールが届かない設定をしました。今回は必要なメールがチェックしやすく、不要なメールを再び溜めてしまわないようサクッと削除できる簡単なGmailの設定をお伝えします。
前回のお話
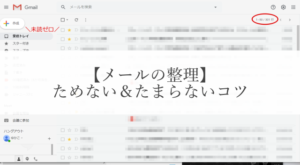
チェックするのはメイン1か所だけ
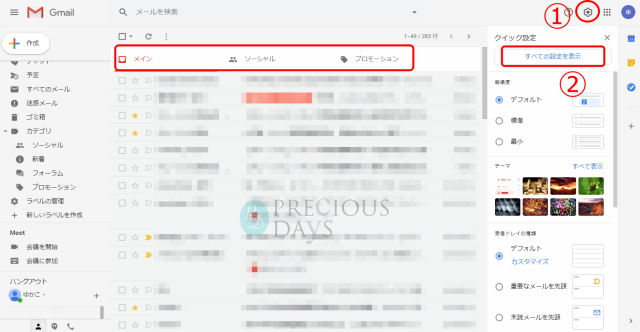
Gメールにはデフォルトで最初から設定されているカテゴリがあります。
ソーシャル、新着、フォーラム、プロモーションがあり、受信トレイもタブでわかれていました。広告メールなどがメインタブに入りにくくなるのですが、メインタブ以外も見る必要があり、一向に未読メールが減らないなんてことになっていました。
今回、整理のついでにタブもメインだけにして1か所だけチェックすればいいことにしました。
タグの消し方
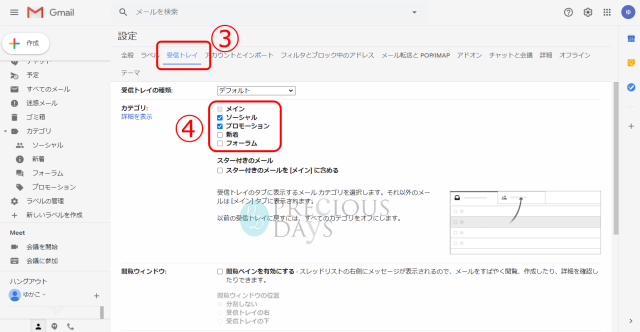
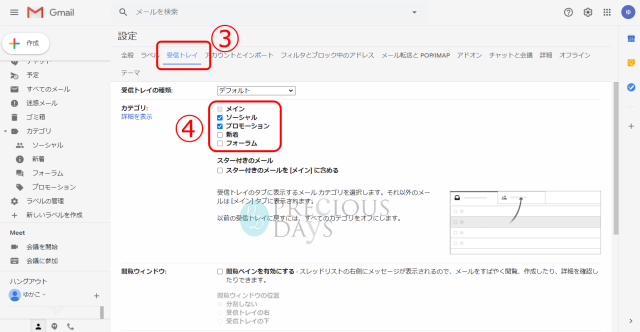
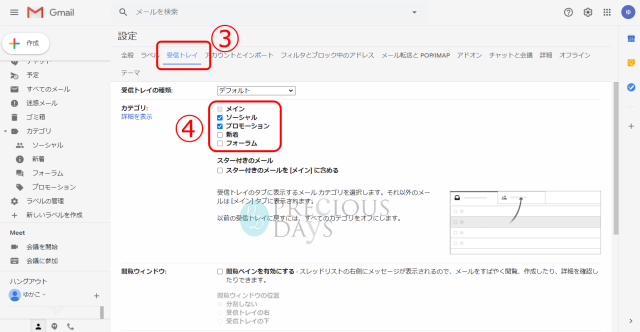
- 1右上のカギマークをクリック
- 「すべての設定を表示」をクリック
- 受信トレイを選択
- チェックをはずす
メールが埋もれないためにフィルタ
私のメールには、毎回メールを確認しなくていいもの、確認するけど再度確認したいものがあります。それらはフィルタを設定して受信トレイからはずすことにしました。また、わける時点で既読にするので「未読がたまっている」というストレスがなくなります。
フィルタの設定方法
- わけたいメールアドレスをコピーしておく
- メールを検索の逆三角形をクリック
- Fromの欄にメールアドレスを貼付ける
- 「フィルタを作成」をクリック
- 設定したい項目にチェックをつけ、「フィルタを作成」をクリック
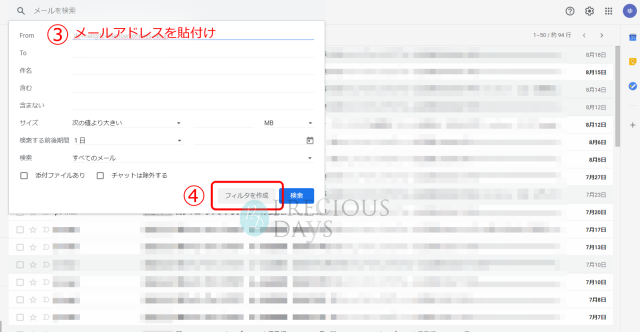
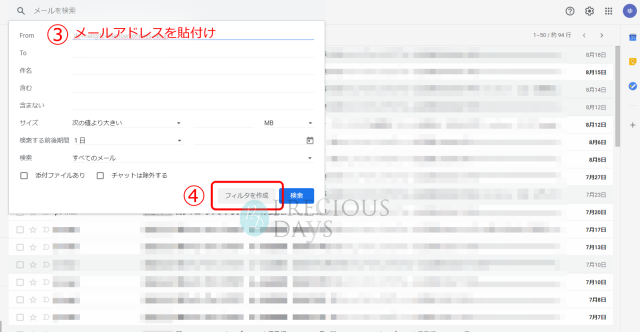
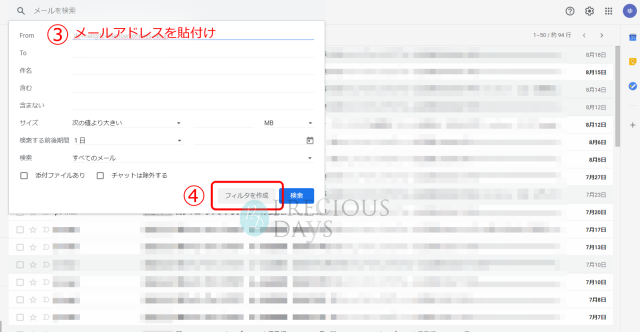
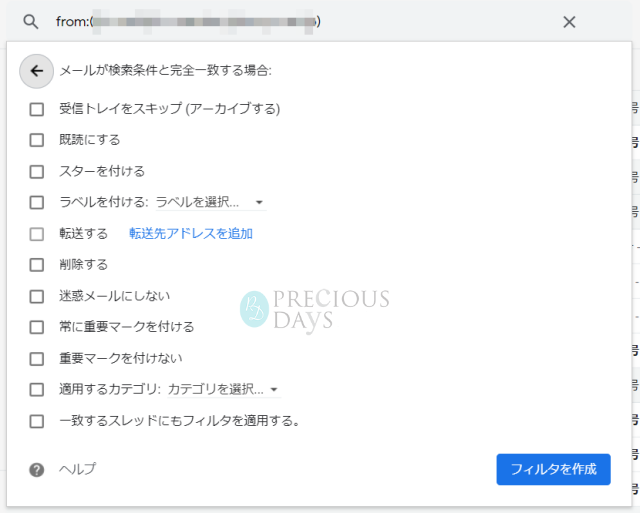
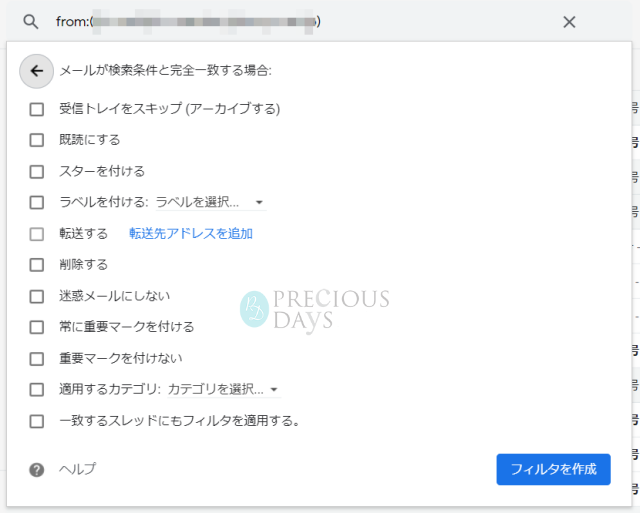
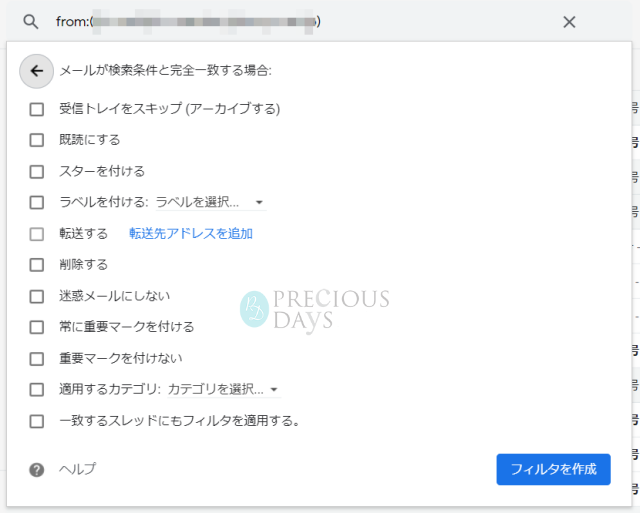
私がチェックをいれているのは
・受信トレイをスキップ
・既読にする
・ラベルをつける
・一致するスレッドにもフィルタを適用する(過去のメールも対象になること)
の4つです。新しくラベルをつくるときは ラベルを選択→新しいラベル→名前を入力して作成できます。「次のラベルの下位にネスト」というのは、既存のラベルの中をラベル分けすることになります。
作成したフィルタの編集
一度作成したものを編集したい時は設定画面から編集できます。
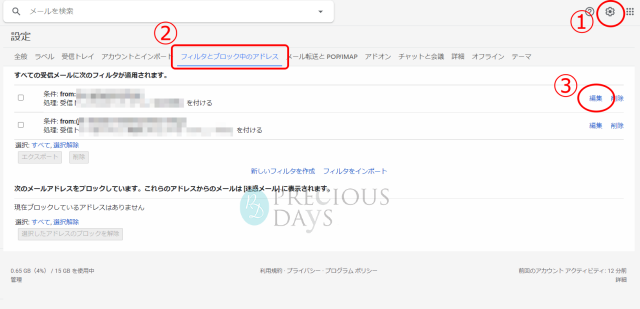
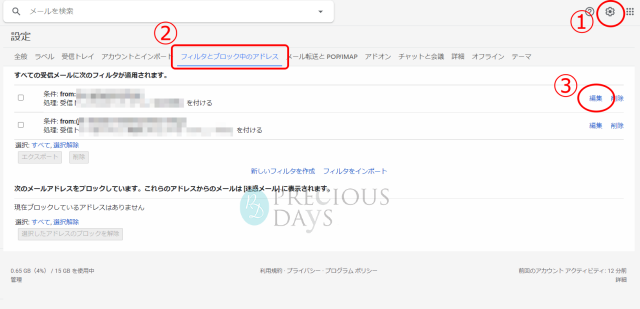
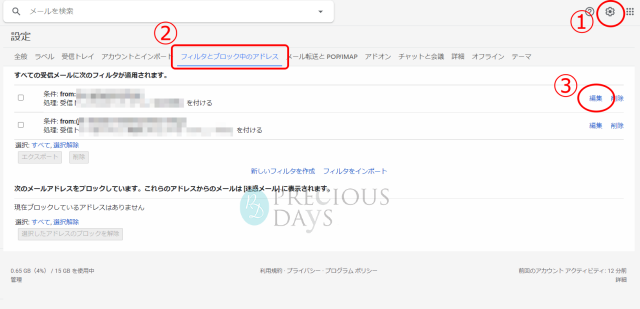
- 歯車マークの設定
- フィルタとブロック中のアドレス
- 編集したいフィルタの「編集」をクリック
- アドレスに間違いがなければ「続行」をクリック
- チェック項目がでてくるので編集する
期限つき削除するための専用ラベル
メインに入ったメールでも即削除はいいのですが、少し期間を置いてから消したいメールもあります。メインに入ったままだとさかのぼって消す必要があります。そこで消すためのラベルをつくり、メールを確認したらメインからうつすことにしました。
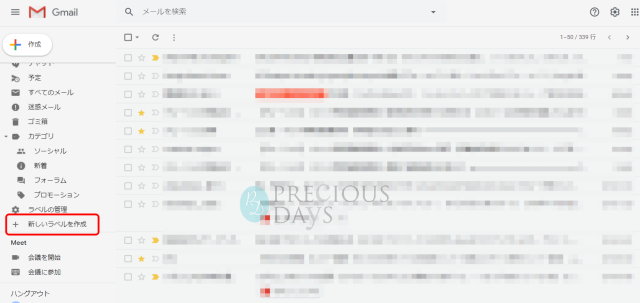
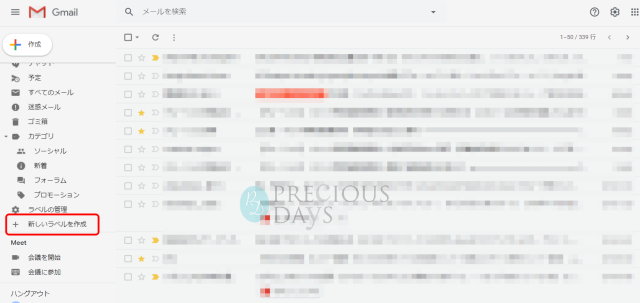
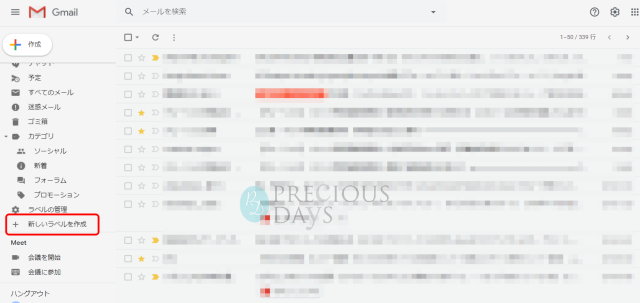
左サイドバーの一番下にある「新しいラベルを作成」からつくることができます。
順番を自分の思う通りに並べたいときは頭に数字をいれると順番通りになります。
作ったラベルは「下書き」の下に並びます。今回つくったラベル名は「00確認済み(6か月消去)」としました。
ラベルでひとまとめにされていると削除も簡単にできます。最終的には削除するものですから、何も考えずに簡単に削除できるような仕組みにしています。
オンライン片づけレッスンでも整理収納サポートでも山口をご指名いただくと、部屋の片づけだけでなくスマートフォンやパソコンの操作、便利な使い方、メールの整理方法のアドバイスをさせていただきます。