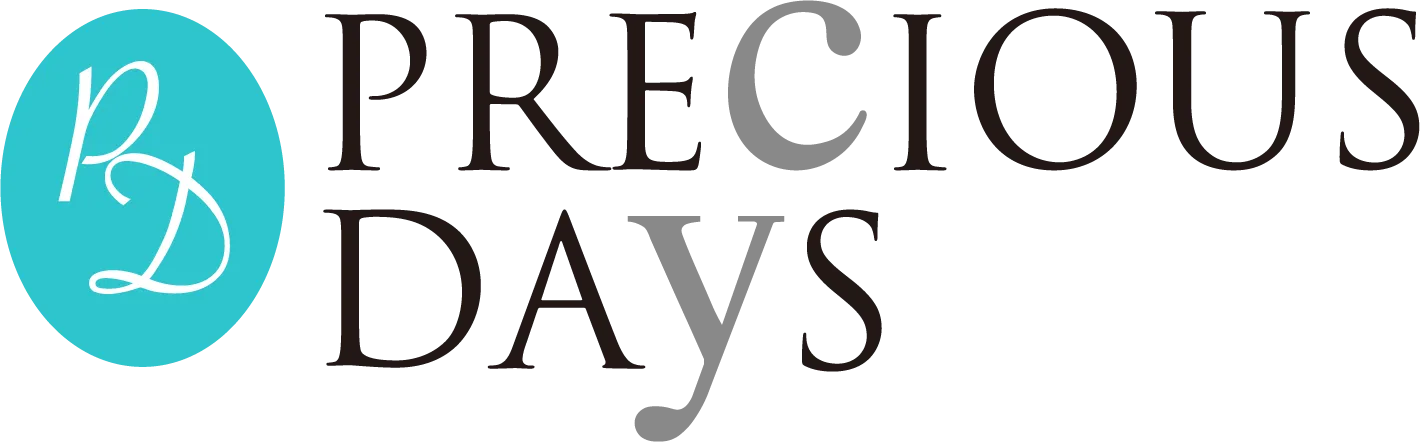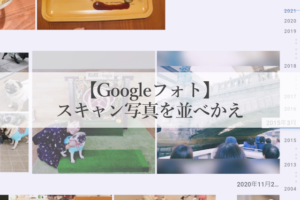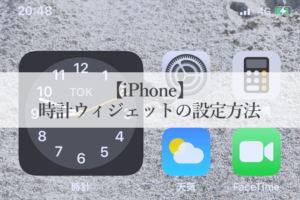私はマウス不要のタッチパッドのパソコンを使っていますがなかなかマウスが手放せませんでした。PRECIOUS DAYSのメンバーがマウスなしでスマートに操作しているのをみて一念発起!タッチパッドを使えるようになりたいと思い取り組んでみました。するとちょっとカスタマイズするだけで使いやすくなることがわかりました。
(以下はWindowsPCの画面と設定方法です)
右クリック→2本指でタップ
カーソルを動かす、クリックする、ダブルクリックするはスムーズにできました。動きが遅いと感じたので、マウスと同じような感覚にするため、カーソルの速度を調節しました。
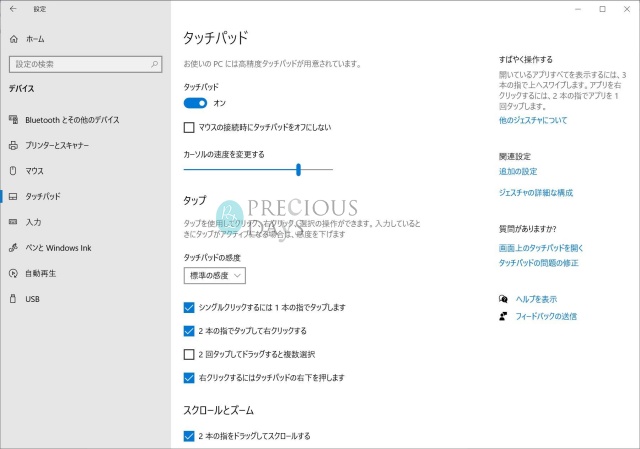
右クリックをしようとすると、毎回右下まで行ってクリックするのは、不便…と思っていたら、2本指でタップして右クリックができることを知りました。
スクロール→方向を変える



パソコンで何かを読み進めていくときマウスのホイールをスクロールしていましたが、タッチパッドでできるのか?と思って調べたところ、タッチパッド上で2本の指を上下に動かすことでスクロールすることができることを知りました。
タッチパッドでは、スマホなど同じようにタップするようにしてスクロールします。そこで気づいたのがマウスのホイールとは向きが逆だということ。マウスと同じ感覚で使うと、どうしても逆方向になってしまうので、スクロール方向を変更しました。
範囲選択→クリックロック
次に困ったことは、マウスで簡単にやっていた文章や文字の範囲の選択。コピーして貼り付けるときなどによく使っていました。手の中に収まるマウスで、左クリックしながらカーソルを動かす作業は簡単なことでしたが、タッチパッドでは左をクリックしながら、もう1本の指で選択したい範囲まで動かすのはなかなか難しいと感じました。
そこで、調べたところ、クリックロックという方法がありました。
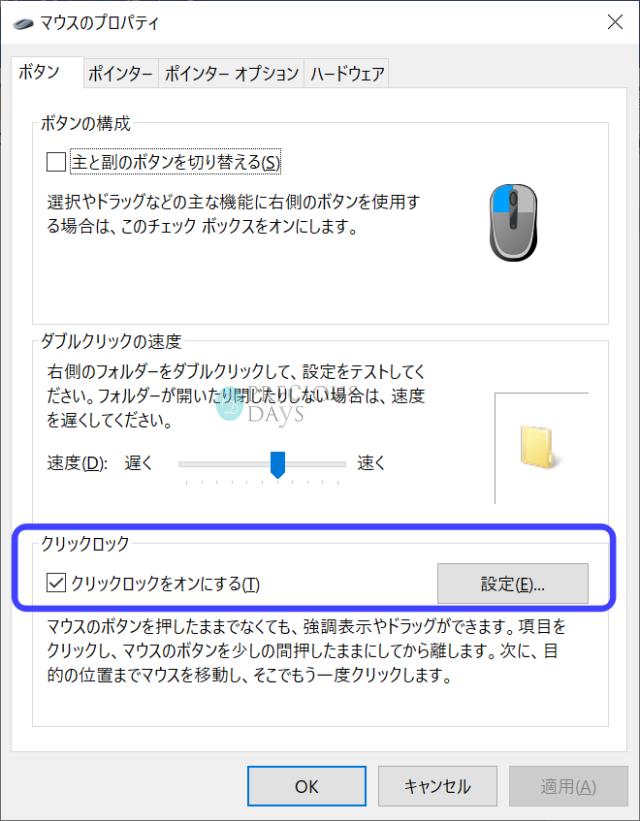
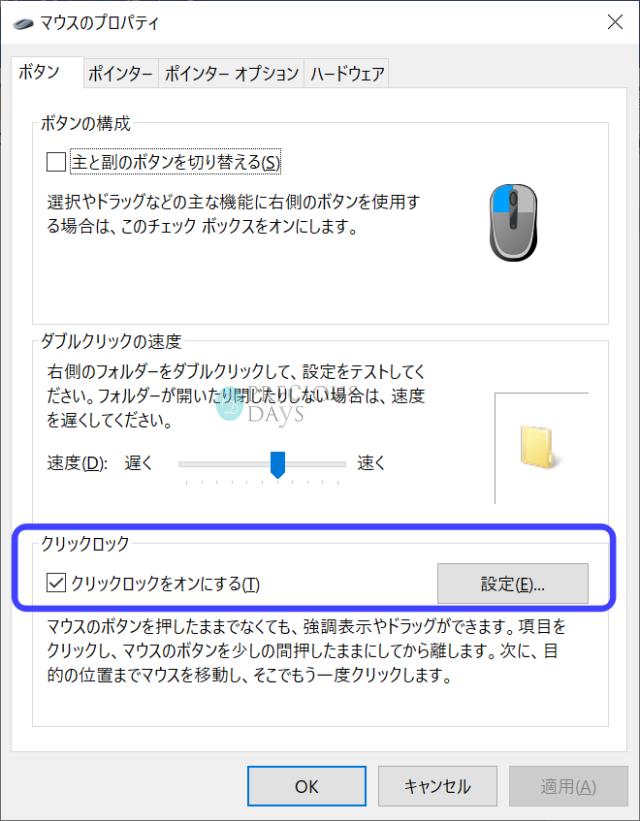
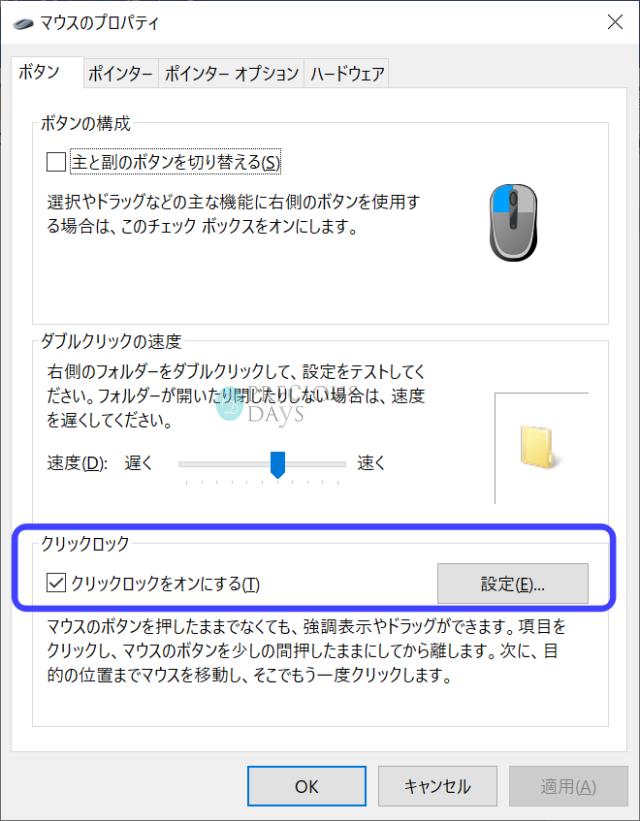
しばらくの間(押す時間は設定できます)、ボタン(左右どちらでもOK)をクリックして話すと、カーソルが固定されるので、ボタンを離してカーソルを最後の場所まで持って行きクリックすることで、選択が可能になります。
行動すれば結果は変わる
マウスの方が早くて楽だしとなかなかマウスが手放せませんでしたが、結局それは慣れているから。タッチパッドも慣れれば使いやすくなるはずです。
最初はわからなかったことも調べることで方法は見つかり、数回操作すれば慣れてきました。まだまだマウスの方が操作するのは早いだろうと思いますが、思い切って行動に移すことでスムーズに移行することができました。年内には、マウスのようにスムーズに使えるようになれるといいなと思っています。